How To Fix iPhone, iPad And iPod that would not Turn On And Show Black Screen
How To Fix iPhone, iPad And iPod that would not Turn On And Show Black Screen
When you try to touch screen to turn it on but it fails to do so,
it means that your device has struck off or frozen and show you a black
screen, then here is a tutorial on how to fix this issue. Here are the
following steps that you need to follow:
Force To Restart Your Device
You can force restart even though your device is stuck off or show you the black screen.
How To Force Restart on Different Devices? Simply, follow the below guidelines:
For iPhone X, iPhone 8, or iPhone 8 Plus Devices, You
need to Press and quickly release the Volume Up button. Press and
quickly release the Volume Down button. Then, press and hold the Side
button until you see the Apple Logo.
For an iPhone 7 or iPhone 7 Plus, You need to Press and hold both the Side and Volume Down buttons for at least 10 seconds, until you see the Apple Logo.
For iPhone 6s and earlier, iPad, or iPod touch, You need to Press and hold both the Home and the Top (or Side) buttons for at least 10 seconds, until you see the Apple logo.
If your device still not turn on, then you need to plugin your charge and see the charging on the black screen. If you see the charging progress bar, then it means, your device successfully turned on.
Source: support.apple.com
If you device turned on but goes frozen during Startup Screen then you need to do the following steps:
1. You need to connect your device you computer or laptop and open itunes. You must have latest version from itunes to work on the device.
2. When your device is connected, then you need to force it to restart
For iPhone X, iPhone 8, or iPhone 8 Plus, You
need to Press and quickly release the Volume Up button. Press and
quickly release the Volume Down button. Then, press and hold the Side
button until you see the recovery-mode screen.
For iPhone 7 or iPhone 7 Plus, You
need to Press and hold the Side and Volume Down buttons at the same
time. Keep holding them until you see the recovery-mode screen.
For iPhone 6s and earlier, iPad, or iPod touch, You
need to Press and hold both the Home and the Top (or Side) buttons at
the same time. Keep holding them until you see the recovery-mode screen.
3.
It is very important that you Do not release the buttons when you see
the Apple Logo. Keep holding until you see the recovery mode screen.
4. When you get the option to restore or update, choose Update. iTunes will try to reinstall iOS without erasing your data.
It takes 15 minutes to download software for your device. so be patient. If it takes more than 15 minutes, your device will exit recovery mode and you'll need to repeat steps 2 and 3.
At the end, if you are unable to solve the problem, you can contact Apple Support Team Online and by visiting to their office.
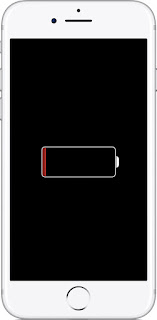





Comments